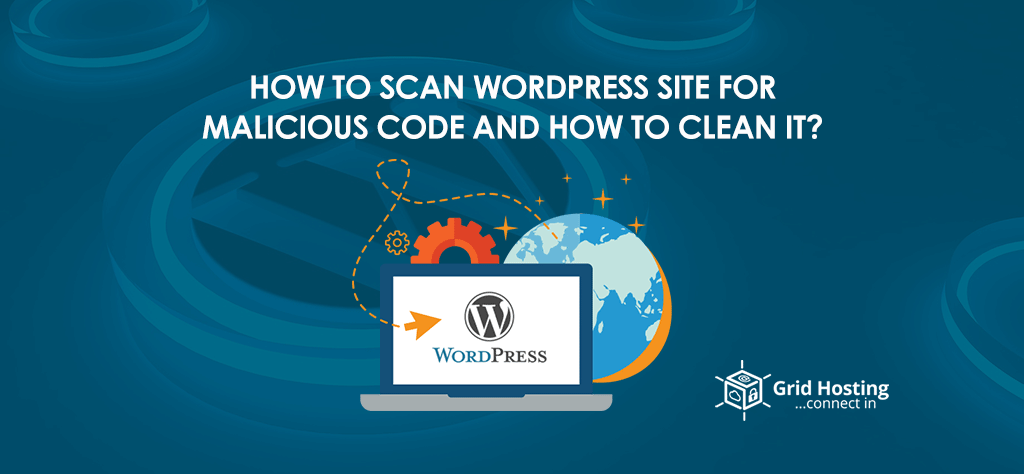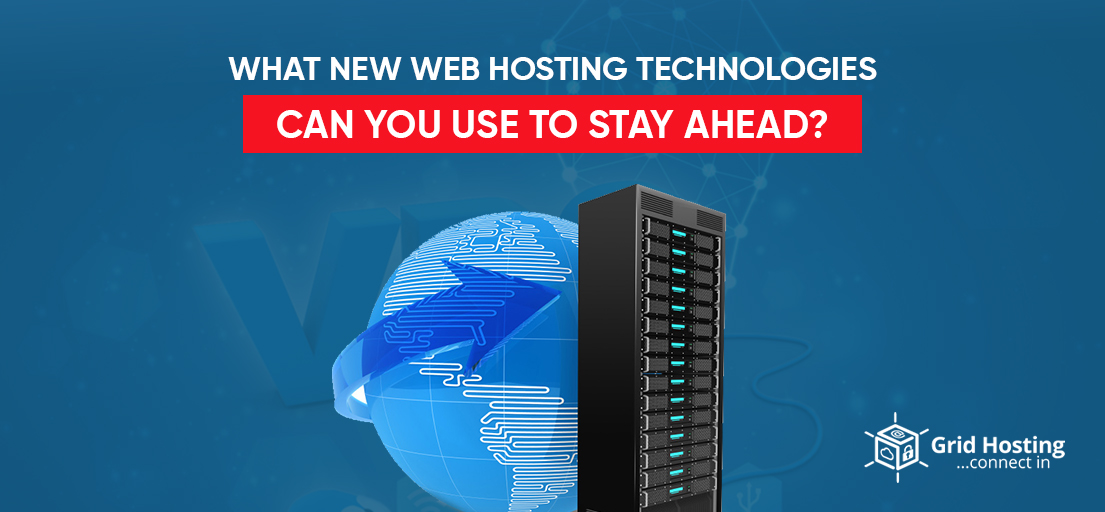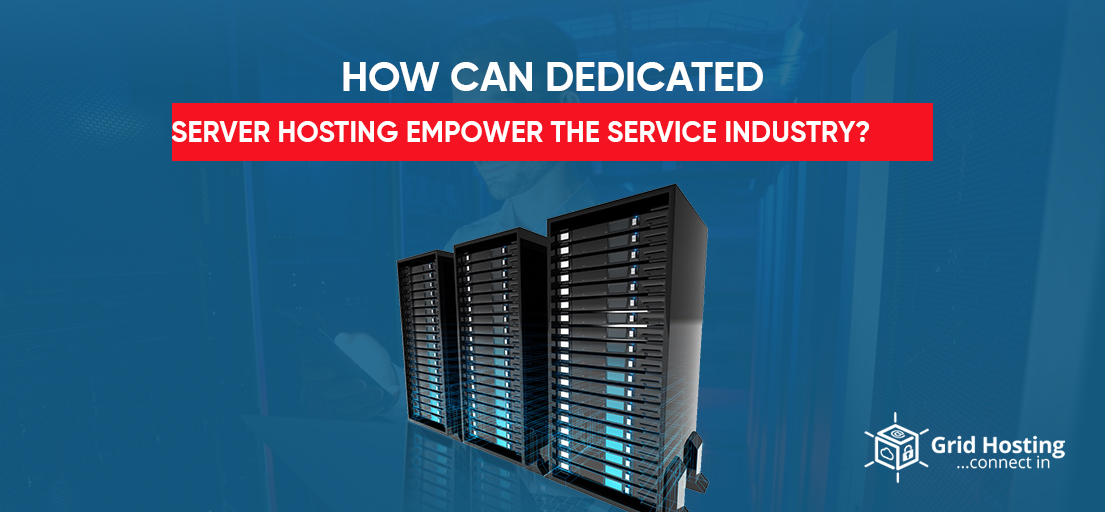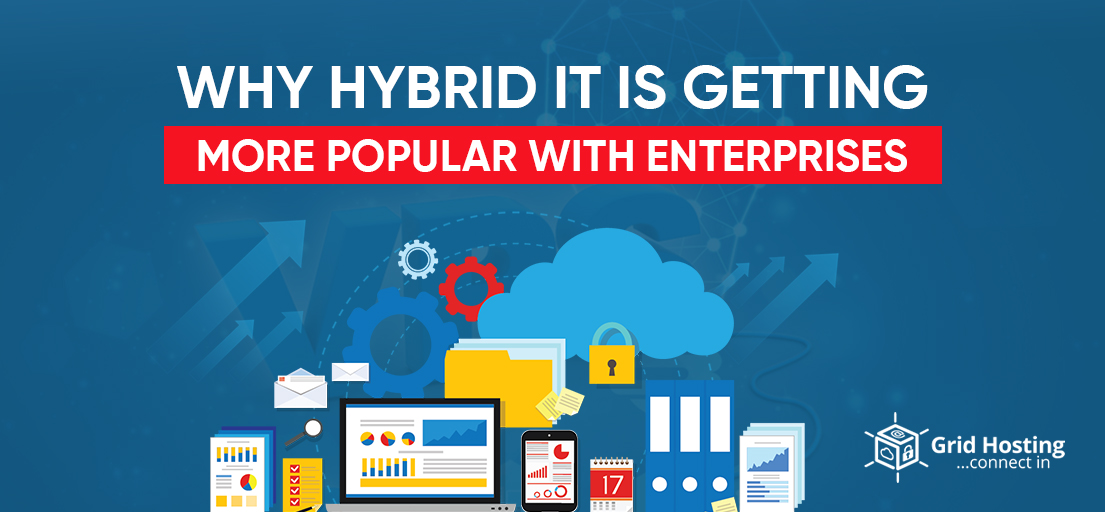You have heard about hacking where an individual sits far away and gets access to your website through the internet. These are known as cybercriminals or supervillains who keep attacking your site until it is broken down completely. However, there is no reality to such rumors hack is a malware that is placed into your site through a bot that has spotted a weakness.
There are strong chances that your website is hacked and you have no idea about it. However, there is no need to worry as we are here to help you know how to clean your site.
How malware gets into your system
Before going into detail, you should know the reason malware gets installed into your system. There are a number of ways a hacker can use to access your site. A common technique these criminals use is brute force attacks where a botnet uses various combinations of user names and passwords. The attempt keeps continues until the accurate combination lets you have access. Once these hackers get into your site it’s easy for them to install a malware
Scanning your WordPress site for malware removal is not an easy task. However, you can do the job without hiring an IT professional with adequate knowledge and wisdom. In this article, we are going to explain how to Scan WordPress Site for Malicious Code and How to Clean it? Below are the steps which you have to follow carefully
Have A backup of the files
Make sure to have a backup of all the files important for your work as it will be a huge backup of the entire server. Being large in size It will take a long-time so be prepared for that. Now use the WordPress backup plugin in case the hackers have not attacked it. If you don’t have access to the plug-in you need to buy one. If you can log in, also use Tools > Export to export an XML file of all your content.
Often times there are large files their size exceeds 1 GB and our WordPress folder is most crucial. This is the place where you keep the data of uploads. In case you can’t run a backup plugin you should use the host’s file manager to make a zip of your content folder and then download it.
If there are numerous WordPress installations on your network you have to run a backup for each.
Analyze the Backup files
Once you have created an entire backup download it over your computer and double-click on the zip-file
You should use all the WordPress core files in this regard download the WordPress and figure out available files in the download and match them to your own. Although there is no need for such files you may require them while investigating the back folder. In addition, the wp-config-PHP file is necessary as it keeps important information such as usernames, and passwords in the database of WordPress which you will have to use during the restoration process.
.htaccess file will be invisible and you could only know whether you have run its backup by viewing the backup folder through an FTP program. There will be three folders in the wp-content such as themes, uploads, and plugins. Search those folders for the theme and images if they are available, it means your data is backed up properly. You must have an SQL file which is your database export
Remove All the Files in the Public HTML folder
After verification of your back update, you should delete all the files available in the HTML folder Excluding the CGI-bin folder and other files which are free of hacks through the web host’s file manager. Often people use FTP for the purpose but file manager is a lot quicker when it comes to deleting files. Some users are comfortable with SSH and they can go with it.
In case you are having other sites on a single account you should consider them compromised in the security breach. Therefore, you should clean them in order to run their backup, then download them and repeat the aforementioned steps. You might find it irritating but trying to scan and find all the backed-up files seems a daunting task as well. Here you need to ensure that the backup you have prepared is complete.
You May Also Like to Read: 7 Best WordPress Analytics Plugins in 2022
WordPress Reinstallation
Now it’s time to reinstall the WordPress which you can do by the one-click installer in the web hosting control panel. WordPress is a public HTML Directory if it was the original destination of WordPress install it in the add-on domain. Edit the config.php on newly installed WordPress to utilize the credentials of the database from the former site. It will help in connecting the new WordPress Installation with an older database that you have backed up recently. Some users try to upload the old wp-config-PHP file whereas, it should not be the practice. As the newly installed WordPress will offer new credentials.
Password Reset
Log into the website and reset the older credentials (user name and passwords) with a newer one. If you see unauthorized users, you should know that your database has been hacked and there is a need to ask the IT professional to ensure there should be no code left on the website. In order to restore the .htaccess file, you have to click settings permalinks and save all the changes. It will help in restoring the .htaccess file so your URL could work again. Here you have to make sure that while deleting the files on the servers you displayed invisible files. So, there will be no access available behind.
Htaccess file refers to an invisible file that controls various things on the server and hackers can attack the site to redirect users to someone else’s websites. Therefore, it is your responsibility to reset all the FTP and hosting account passwords as well.
Plugins Reinstallation
In this step, you need to reinstall the required plugins from the repository of WordPress. You can also do a fresh download from the premium plugin developer. There is no need to install older plugins as they are not maintained and are vulnerable to cyber-attacks.
Reinstall themes
You are halfway there to completing the process now download the theme. In case you make changes in the themes as per your requirements then reference your backup files and duplicate changes on the fresh theme copy. Please avoid uploading the old themes as you don’t know which files are hacked.
Upload The Images
This step seems a bit tricky but doesn’t worry you can do it with ease. Here you need to access the old images back up to the new Wp-Content uploads folder on the server. It is evident that you don’t want to copy any file which is hacked. Therefore, you have to look into each and every folder and examine the files to ensure there are images and no PHP files or anything which you did not upload yourself. Although it will take a huge time to complete the examination. However, you will be satisfied that your data is fresh and free from any attack.
Scan Your Computer
Start scanning your computer and ensure it scans for everything such as trojan viruses and malware etc.
Install and Run the Security Plugins
Here you have to install the shield Security Plugin and examine the settings in detail. Using an audit feature will assist you in tracking down the ongoing activities on your site. After that, you have to run the anti-malware security firewall and scan the site in detail. Make sure to completely scan the site so nothing should be skipped here.
Here you don’t need to have two firewalls at the same time therefore, delete the plugin after you are sure that the website is clean. The shield will let you know in the future if there has been any change in the core files.
For Special discounts and offers, visit our official Facebook Page.