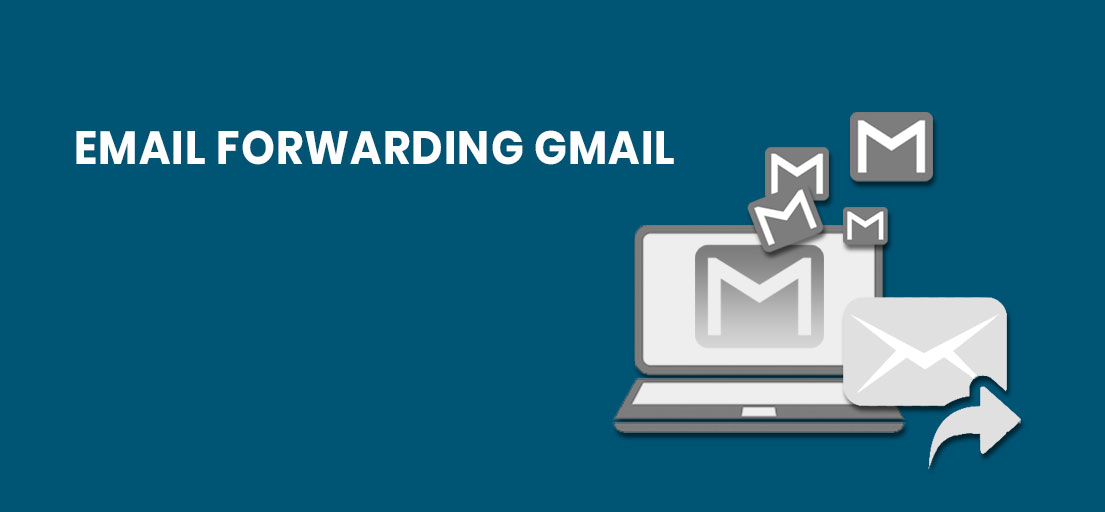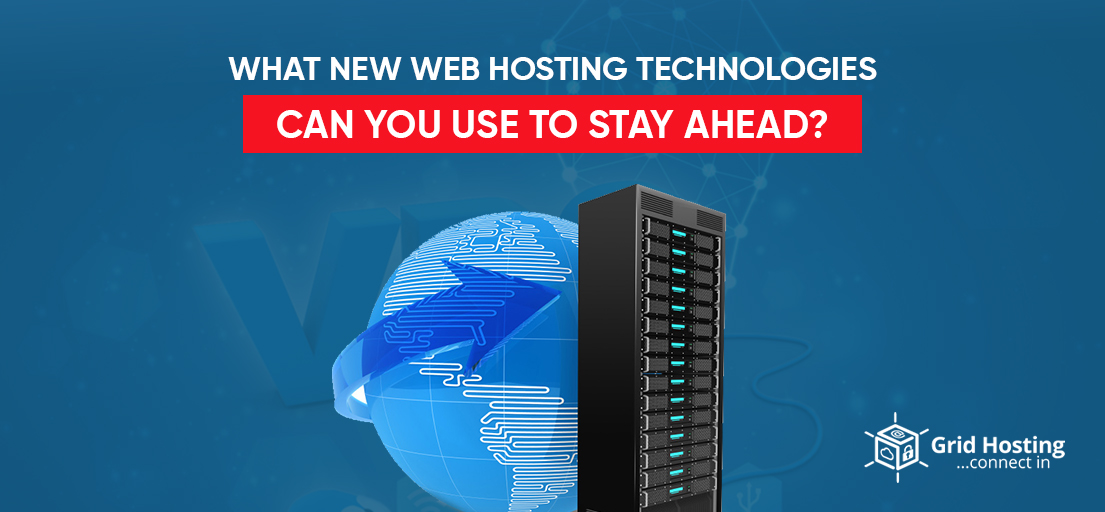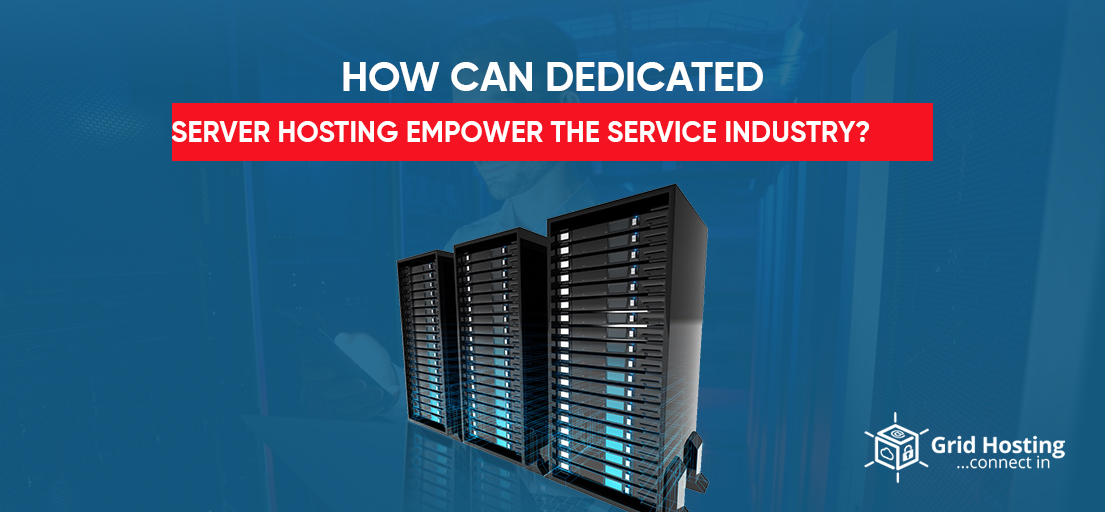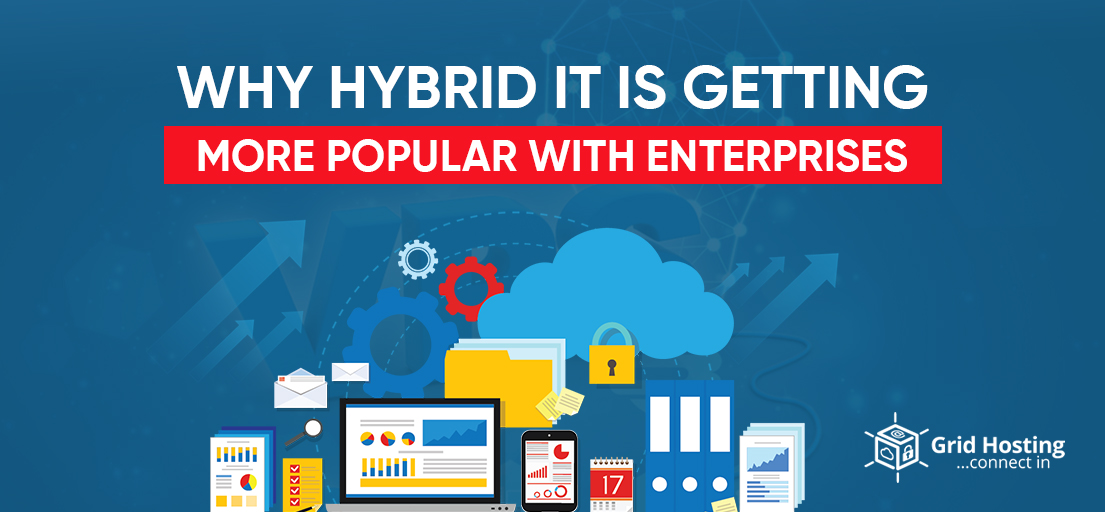Email forwarding Gmail – How to set up email forwarding in Gmail
Gmail is not for everybody. The Web-based email channel does not work similarly to other email channels. Messages from a huge string. This discussion style of an association can be somewhat overpowering, and messages stack up before long. However, when you get the edge and figure out how the pursuit works, finding and arranging your messages turns out to be natural, here at Grid Hosting, how to perform email forwarding Gmail accounts.
Email forwarding Gmail Guide
Select the email you need to forward.
- Go to Inbox.
- Pick the string.
You will see that all messages will show up in an organization. A little depiction of the primary email will be given, as well as portrayals for the last two messages. In case, you need to forward just the last email in that rundown, follow the subsequent stages.
- Choose the last email.
- Click the three-speckled symbol situated close to the “Answer” key.
- Pick “Forward.”
- Type in the contactor or the contact name with whom you need to forward it.
- Tap on “Send.”
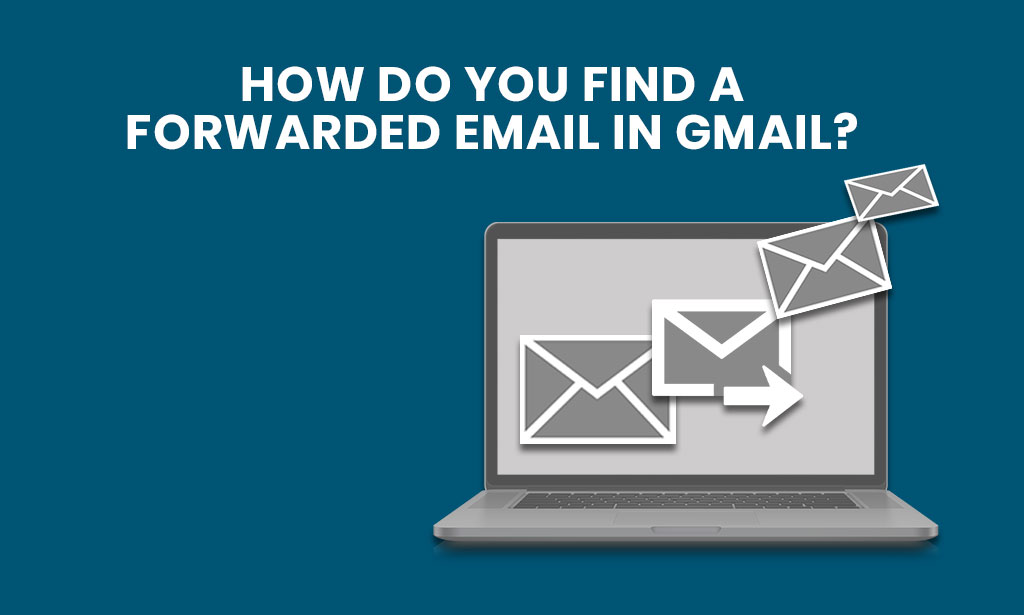
It is very simple, isn’t it? However, imagine a scenario in which you need to send an email that doesn’t show naturally as you select a string. This is what you ought to do:
- Take up the string one more time.
- Wait for the rundown to stack.
- Tap on the number situated under the first message and the last two messages.
- Discover the title or name of the email you need to forward.
- Tap on it to bring it up.
- Choose the three-stacked symbol next to the “Reply” button.
- Tap on “Send.”
Email forwarding Gmail Options
Gmail leaves you with numerous alternatives with regards to forwarding and answering messages. The way the inbox works is that you’re ready to open up a whole string of discussions or messages that you’ve traded with one individual over a particular subject.
As a result of this technic, you are ready to complete two things concerning forwarding:
- Forward all
- Forward individual emails
Forwarding all the answers inside a string or discussion is something everybody must know.
- Just go to the string you need, select the menu (the three-dabbed symbol)
- Simply, snap “Forward All.”
But suppose you need to send forward the third or fourth email in discussion with more than 20 inbound and active answers. This will require some additional steps.
When you realize which email you need to forward, remember that you can likewise add new data to it. You can alter the content, select at least one individual to send it to, and even alter the email subject or headline before forwarding it.
Reasons to forward Emails from Gmail
Forwarding messages is something routinely practised in many organizations. It permits you to transfer significant data about specific tasks or conversations without having to retype everything or copy/paste it.
Likewise, you can utilize this component to forward photograph collections, trip data, and whatever else you may talk about with loved ones, all while sparing valuable time.
Forwarding an email can likewise permit you to hold your personality while keeping an email unknown. In any case, forwarding an individual email isn’t as direct for everybody because of how Gmail structures its inbox.
The Conversation
Dissimilar to other email mediums or Web-based interfaces, Gmail doesn’t stack your messages in sequential request. If you get five messages from one sender with a similar headline, Gmail will cluster them together. This equivalent goes for your different messages.
When a message in a discussion is new, that whole discussion moves to the highest point of the request, and messages show up in your inbox by sender first. That is the reason you’ll see the names of individuals associated with the discussion in a steady progression. This association strategy becomes an integral factor when attempting to discover sent messages, since email programs add “Fwd.” to the title’s opposite, changing how Gmail peruses the message.
Your Forwards
At the point when you forward a message in Gmail, its title changes, for instance, “Tips on Puppy Care” to “FWD: Tips on Puppy Care.” Open any discussion with a few messages in Gmail, and you’ll see messages recorded altogether. Next, when you forward a message its new title (new headline) rejects it from Gmail’s association. Following sending a forward, you’ll see a yellow box expressing, “Your message has been sent. See message.” The message is in another discussion, yet it will not show up in your inbox until somebody answers it.
Using Search
Gmail offers a huge amount of space, so except if you have messages with enormous connections, you’ll never need to erase your message. This implies that your inbox tops off rapidly, and you need to look to discover explicit messages – which provoked one of Gmail’s initial trademarks: “Search, don’t erase.” To locate a forward, write the headline of the note into the Gmail search box.
Filters
Gmail has a ton of underlying spam counteraction highlights and keeping in mind that not typically arranged to obstruct sent messages the spam channel adjusts to conduct.
When you have more than once clicked “Imprint as spam” for sent messages, the channel may have changed to hinder all forwarded messages.
- Tap on the stuff symbol in Gmail and pick “Mail Settings.”
- Afterwards, pick “filter.”
- Add a filter permitting all messages with “FWD” in the headlining
- From now on, all forwarders from different senders will go straightforwardly to your inbox.
This is likewise very simple until you need to filter through tens of back-and-forth messages. There’s another method to manage forwarding singular messages that is less repetitive. In any case, it requires you to know some particular data.
Here at Grid Hosting, you have learnt the Email forwarding Gmail steps and other essential things for the readers about Gmail and its features.